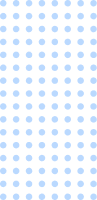การสับเปลี่ยนบัญชีผู้ใช้งานของ Zoom workplace
สำหรับผู้ที่ต้องการสลับบัญชีผู้ใช้งาน Zoom meeting บัญชีส่วนตัว กับ Zoom Phone บัญชีของส่วนงานที่ขึ้นต้นด้วย uchdy_eng_xx@psu.ac.th เท่านั้นนะครับ
หากต้องการใช้เพียง 1 บัญชีไม่จำเป็นต้องทำตามขั้นตอนนี้ครับ